How To Update Your Router’s Firmware
Updating your router’s firmware is an important task in making sure your router is running as safe as possible.
In this how-to post, I will walk you through the process of updating your firmware.
Firmware is the low level software that controls the device specific hardware. In this case, your router.
Here’s what you’ll need:
- A computer to be used to log into your router’s web interface
- You will need to be connected to your network that the router is on
- Internet access, so that you can download the latest firmware
- The admin (username & password) of your router
WARNING: In the event that the firmware update does not update properly, your router can become unusable. If you do not feel comfortable in taking this risk, do not try this yourself.
1. Access Your Router
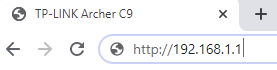
Login to your router’s web interface with your web browser.
This is typically is http://192.168.1.1/ or http://192.168.0.1/.
This should bring you to a login page. Enter your admin username & password.
If you don’t know your username & password, check the back of your router.
The default is sometimes printed on the back. If the defaults work, check out my other post on Top Setting To Secure Your Router.
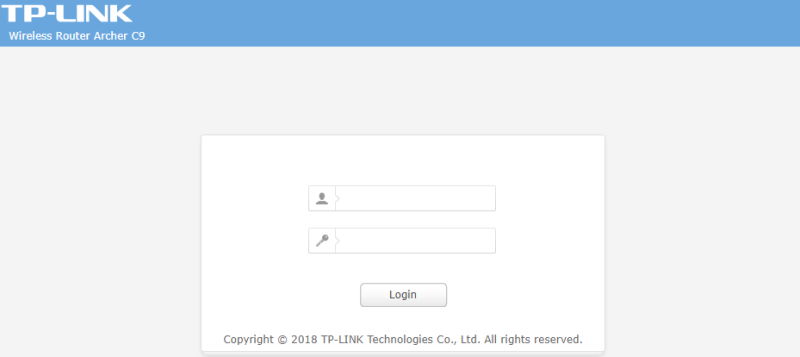
Now that you are logged in, you can navigate to the firmware update menu.
You may find it in the same place in my example.
Just click through the menus until you find it. Or you can refer to your user manual for your specific router.
2. Download latest firmware
Open another browser window and go to the website of your brand of router.
Find the latest firmware download for your specific model of router.
Download this firmware to have a copy for yourself.
You can compare the latest version the manufacture has on their website to your version you have on the router’s admin page.
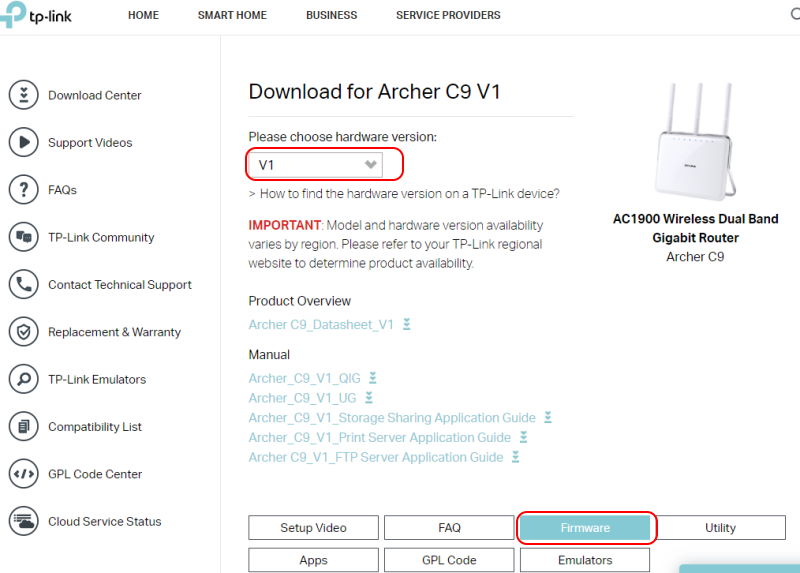
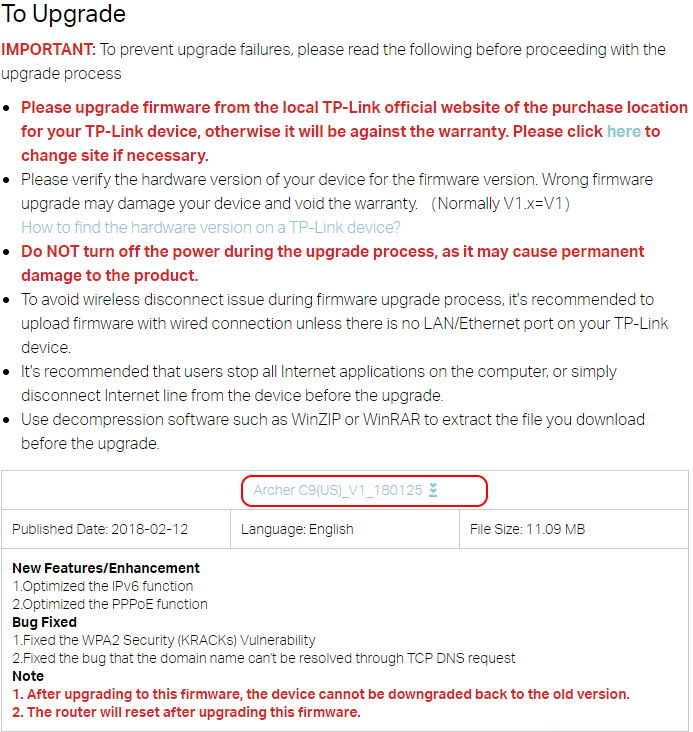
3. Backup your configuration
If your router is update to date, then you’re all set.
The only other thing I would recommend is to create a backup of your router’s configuration.
Look for a backup menu in your router’s admin page.
When you click save, it will download to your computer.
Keep this copy of the configuration, along with the firmware you downloaded.
If you ever need to restore / recover your router’s settings, these files will make it much easier.
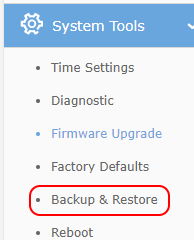
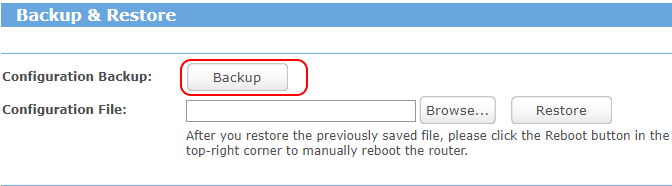
4. Update your firmware
If your router is not using the latest firmware, then create a backup of your configuration before updating.
Also do the same as above, in keeping a copy of your firmware and configuration files saved somewhere safe.
Go to the backup menu of your router’s admin page.
Click update and select the firmware file you downloaded earlier.
Follow the instructions on the web page.
It may take a few minutes to update and reboot your router. During this time you will lose internet connectivity.
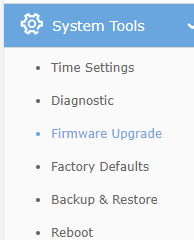
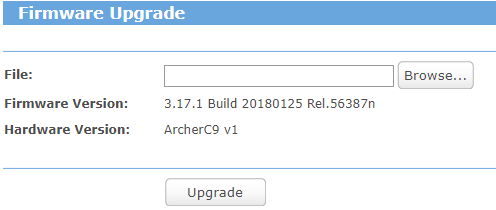
5. Verify firmware is updated
After a few minutes you should be able to log back into the admin web page of your router.
Go back to the firmware update menu and check to see if your router is now using the latest firmware.
If it is, great. You have successfully update your router’s firmware.
If it is not updated, then take a look at the log files (find within your router’s admin pages).
Also double check that you have the correct firmware. The firmware has to be the exact one for your model/revision of your router.
Conclusion
Now that you know how to update your firmware, you can keep your router up-to-date by checking for updates on the manufacture’s web site.
Some routers automatically check for updates and also may have an option to automatically update the router.
Theses are typically on newer hardware, not all routers will have this.
My preference is to not automatically update, as I want to be in control of when the update is performed.
To find more way to secure your router, view my post on Top Settings To Secure Your Router



