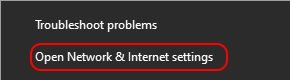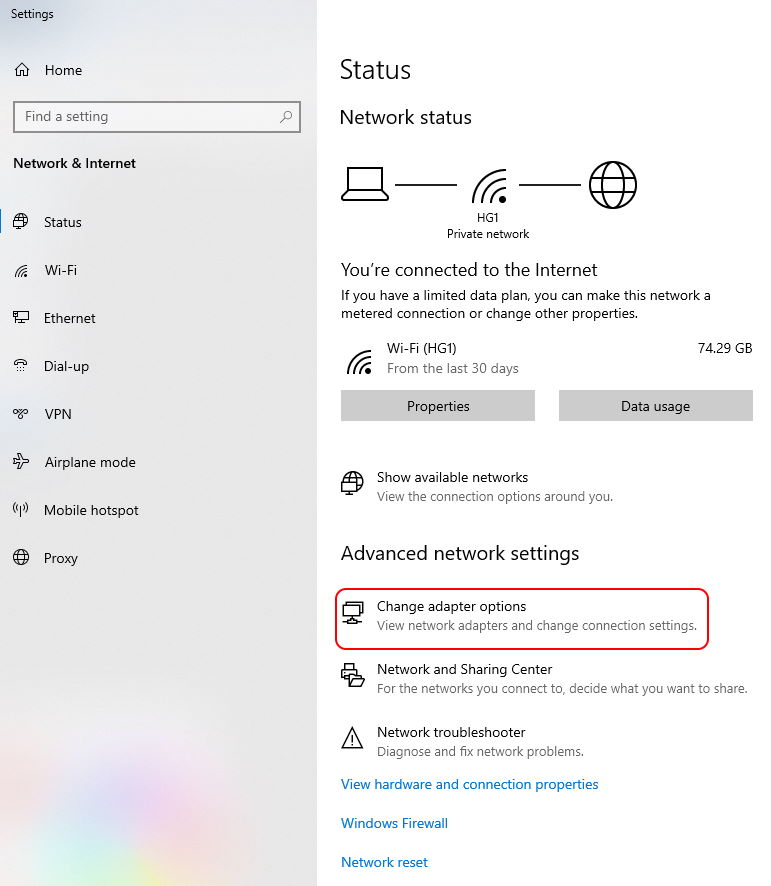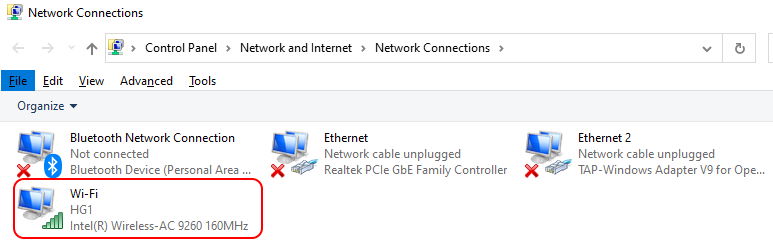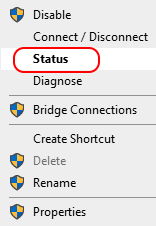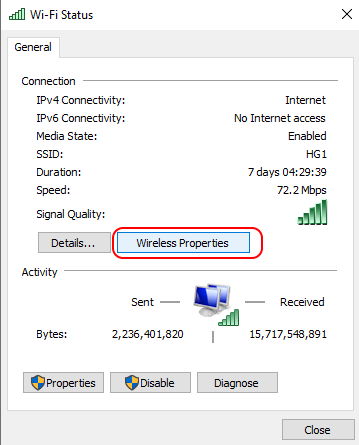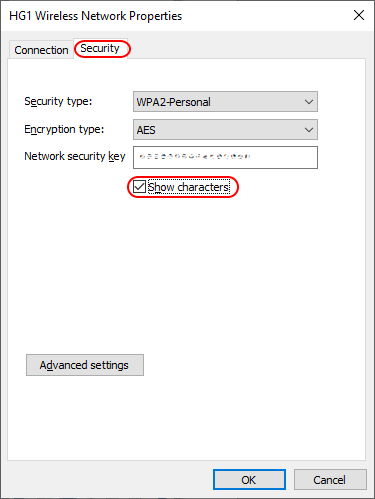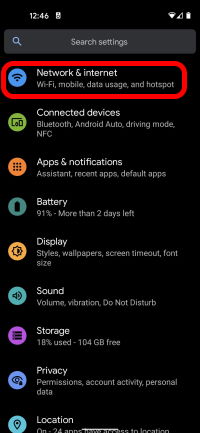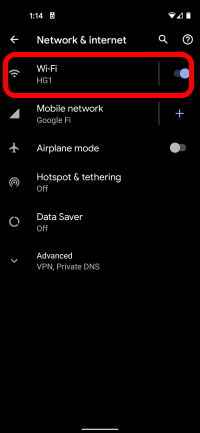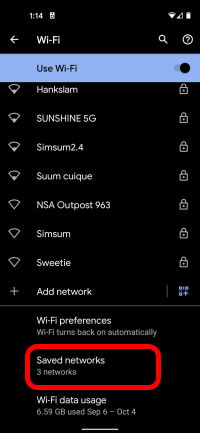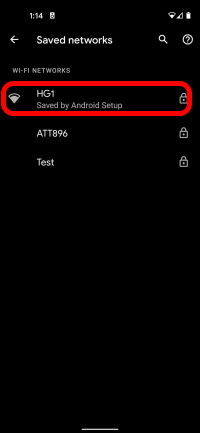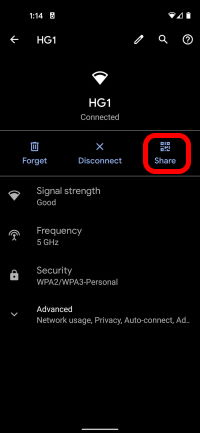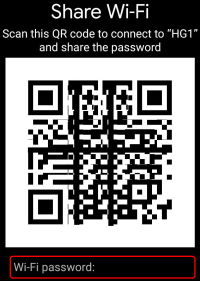What Is A Network Security Key?
Your network security key is the same as a password.
It is the password used to connect your devices (PC, Phone, tablet, etc…) to the WiFi on a router or a cellular hotspot device. And that in turn connects you to your ISP’s internet connection.
When you try connecting to WiFi, you’ll see a list of names (SSIDs) to select from. These are the WiFi networks that are near you (yours and neighbors).
If you enter a incorrect password when trying to connect to a wireless network, you will get a message like “Network security key mismatch issues”.
Try the methods below to find the proper password. You are able to find your network security key even without internet connectivity.
Method #1 – Find your network security key from your router
This will work for most routers, a retail router you purchased or the one leased to you by your ISP (like AT&T, Comcast, etc..).
- Physically look for the SSID & WiFi Password labeled on your router.
- There is usually a sticker that has the default SSID & password.
- There also may be the default username & password to login to the router.
- Login to your router to find the SSID & WiFi Password in the settings.
- Having trouble logging in? See my post (step1) that describes how to login.
Method #2 – Find your network security key from a device already connected to your WiFi.
If you have a computer or phone, you can use it to find the network security key from the Wireless Network Properties.
From Windows 10
Follow the below steps to view your password.
- Right click on the wireless icon and select “Open Network & Internet Settings”
- Click on “Change adapter options” under the Advance network settings
- Right click on your wireless network device (it will have WiFi labeled on it), then select “Status”
- Click the “Wireless Properties” button
- Finally, select the “Security” tab at the top check the box that says “Show characters”. This will display your password in the “Network security key” box.
From a Mac
Since I am not an expert on macOS, I’ll refer you to someone more knowledgeable.
Check the following post by Brian at https://www.mactip.net/how-to-find-a-saved-wi-fi-password-on-the-mac/
From a cell phone & tablet
iOS device
Your out of luck here, you can’t lookup WiFi passwords directly on your iPhone.
Unless your iPhone is jailbroken and you run an app that exposes the passwords for you.
But that’s probably not the case for most users. Use one of the other methods mentioned in this post.
Android device
On Android 10 or newer, you can create a QR code to connect another device to your WiFi network.
If this device is a Google Pixel phone, the password will be shown just under the QR code.
Below are the steps.
- Open Settings
- Network & Internet
- WiFi
- Scroll down to the bottom and select Saved networks
- Select your home network
- Click the Share icon (you will be prompted to verify that it’s you)
- You’ll be presented with a QR code and below it you’ll see the WiFi password (only on Google Pixel devices).
- Then from another Android or iOS device, open the camera app to scan the code, then join.
Conclusion
Now you have a few ways to find your network security key.
Once you have it, save it somewhere that is safe and easy for you to access. I recommend using a password manager.
I’ll be talking more about this on my next post.
Also see my other posts on Top settings to secure your router & How to update your firmware.