Windows Update On Windows 10
Windows Update will automatically install the latest fixes and security improvements to keep your device running smoothly and securely. There are also options to let you decide when and how to get the updates.
How to check for updates?
1. Click on your START button (this is on the bottom left of your screen)

2. Click on the settings icon (this will pop up from the START button)

3. Select Update & Security (Update & Security will be the last item, you may need to scroll down if you don’t see it)
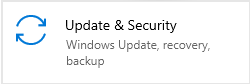
4. Click on the Check for updates button (you may already see updates installing or pending)
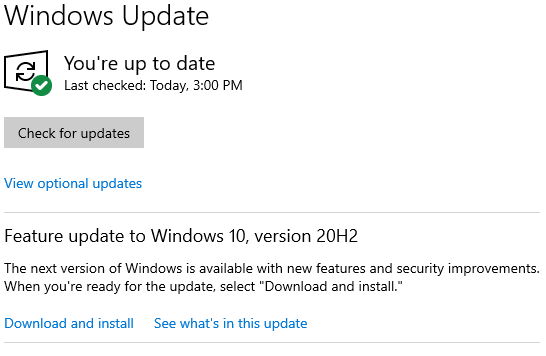
After some update you may be asked to restart your computer. After restarting you can come back to the Windows Update screen and check once again.
You will want to have this screen show “You’re up to date”, like the example I have above.
A “View optional updates” will be shown if there are drivers that can be updated.
Feature updates can also be shown on this page. Feature updates are typically released twice a year and include new functionality and capabilities as well as potential fixes and security updates.
Windows Update Options
In the bottom section of the Windows Update screen, you have some options on how & when updates happen. Look through each section to see if you want to change any settings. One thing you cannot do is stop updates completely, but you should want to do that anyway.
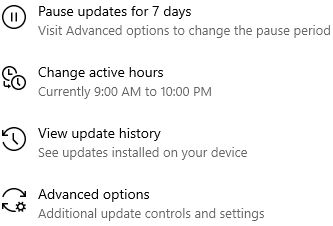
Windows 10 Update Assistant
The Update Assistant is a tool you can download directly from Microsoft to update to the latest Feature update. This will be the latest version of Windows 10. The URL is: https://www.microsoft.com/en-us/software-download/windows10
You can also create a Windows 10 installation media (USB flash, DVD, or ISO file) to install Windows on a different PC or to have a copy if you ever want to install a fresh copy of Windows 10.



