Backup Your Photos and Videos Using OneDrive
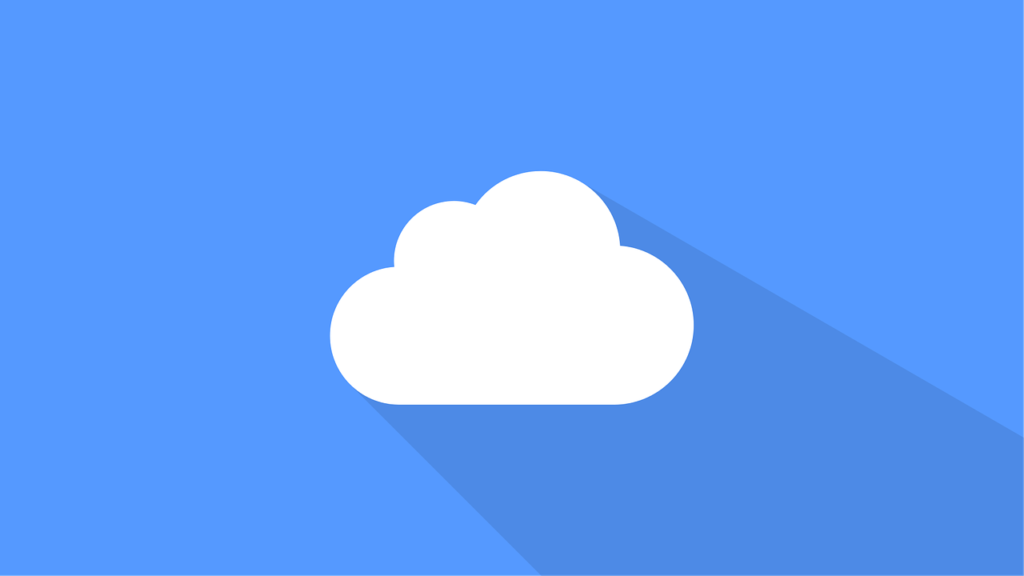
Image by krzysztof-m from Pixabay
Use online storage as a backup repository
Do you have backups of your important files? What would you do if you couldn’t access your files because your computer was lost, stolen, or died? Wouldn’t it be nice if you had a backup of your important file, like your pictures and videos?
Use Microsoft OneDrive
OneDrive is Microsoft’s online storage service. Sign up for a free account and get 5GB of storage. You can use an existing Microsoft account (@outlook.com, @hotmail.com, or @live.com) or a Xbox Live or Skype account. Otherwise, you can sign up for a new account.
Setup your OneDrive Account
1. Open https://onedrive.live.com/
2. Click on Sign in if you already have a Microsoft account or Sign up for free to create a new account.
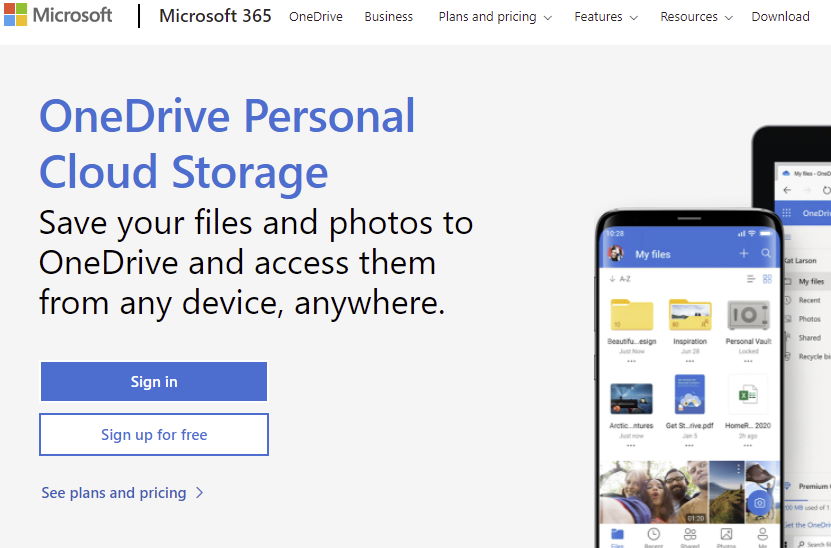
3. Sign in with your existing account or create a new one.
(If creating a new account, you can enter an email address from another service, like Gmail or Yahoo. But I recommend clicking on “Get a new email address” so that you get a new Microsoft account.)
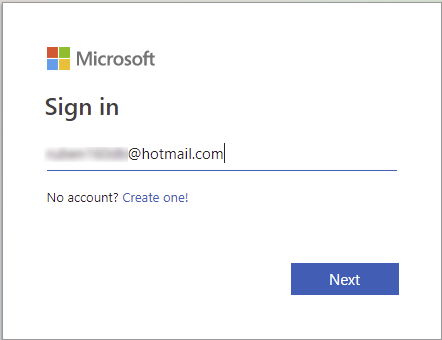
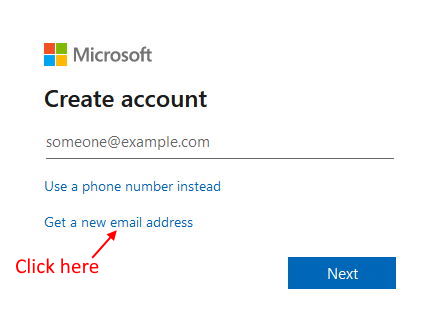
4. Type a new email and select Next and follow the on-screen directions to complete the process.
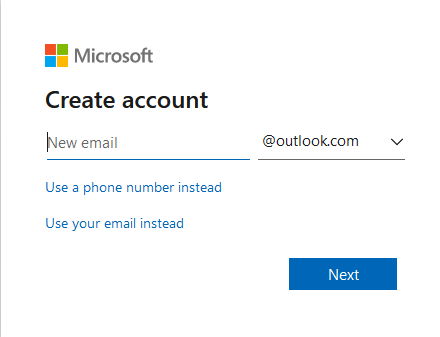
5. You might get asked to install the smartphone app, you can click on “No thanks” to continue.
(Or you can install the app on your phone to authenticate your account, instead of using a password.)
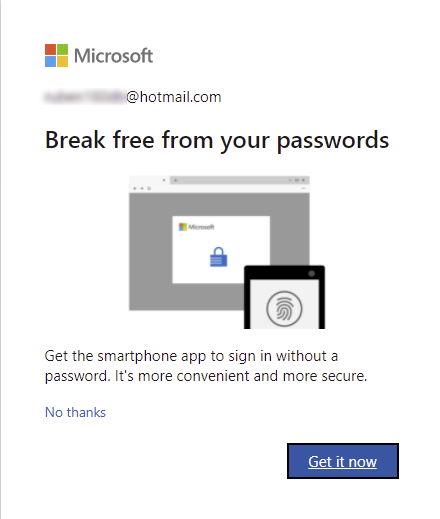
6. Lastly you are brought to the OneDrive page, where you can see your files.
(you can see your current space used on the bottom left)
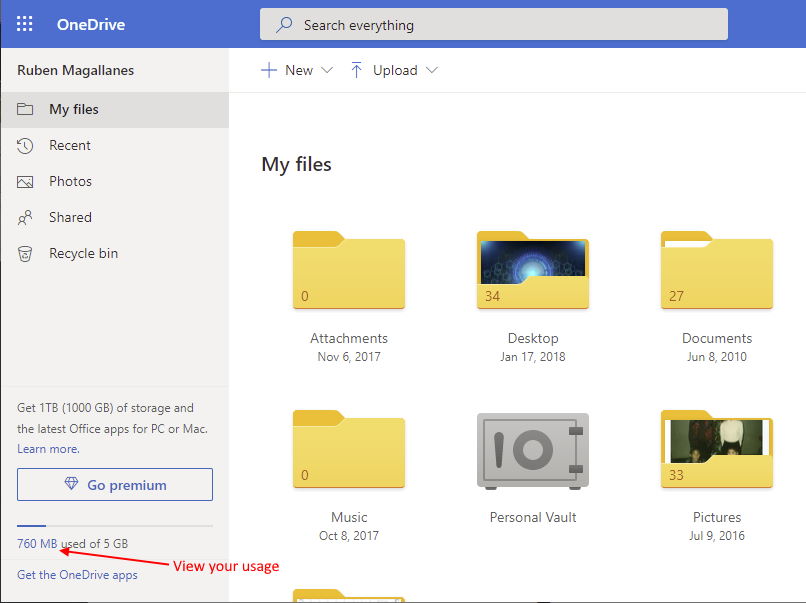
Now that your account is set up using the web access, let’s configure your OneDrive app on your Windows computer.
Configure OneDrive on Windows
1. Click on the Windows START button
2. Type “OneDrive” in the search bar
3. Click on the OneDrive app to open
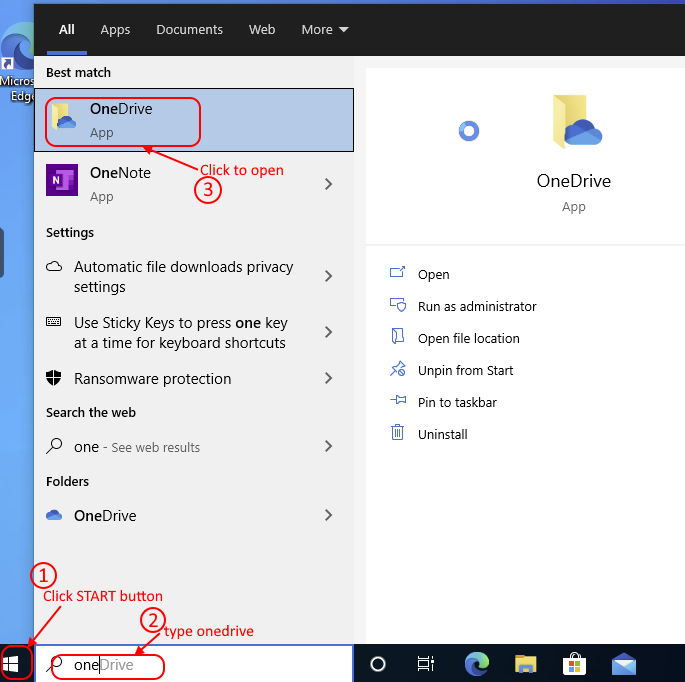
4. Enter the email you used to setup your OneDrive account in the steps above.
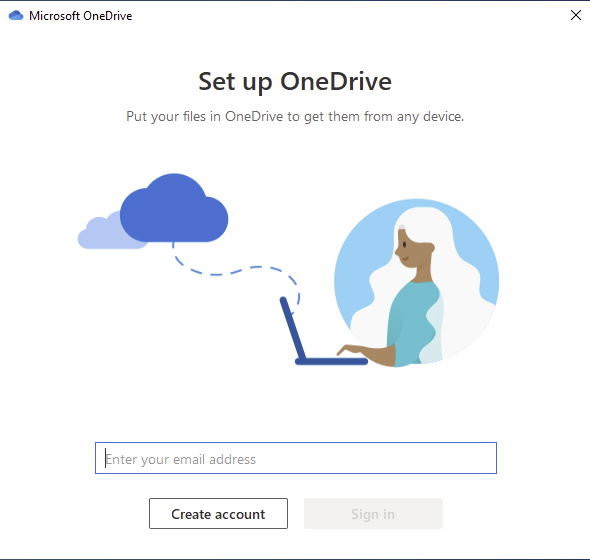
5. Enter your password
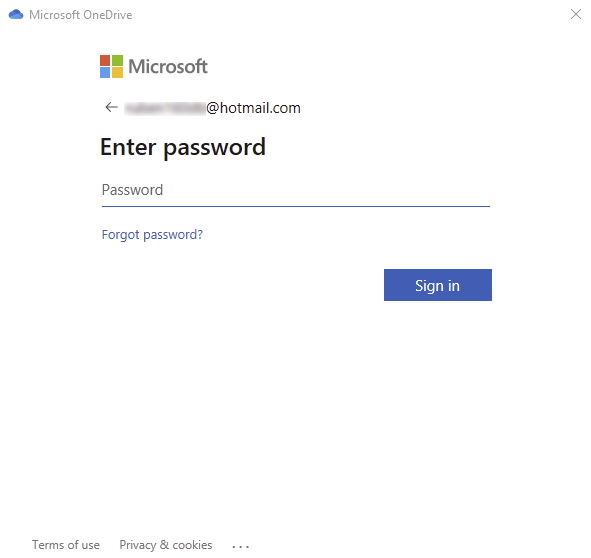
6. Your OneDrive folder will be created under your Windows profile path. Click Next
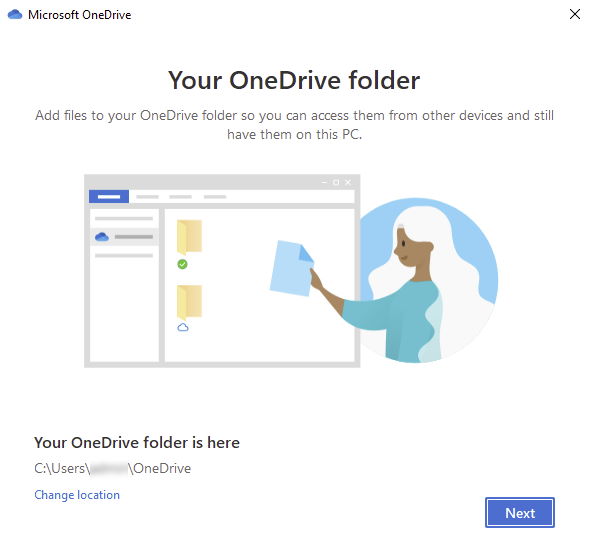
7. Back up your folders. The blue checkmarks indicate these folders (Desktop, Documents, Pictures) will be automatically backed up to Microsoft’s cloud storage. Click Continue
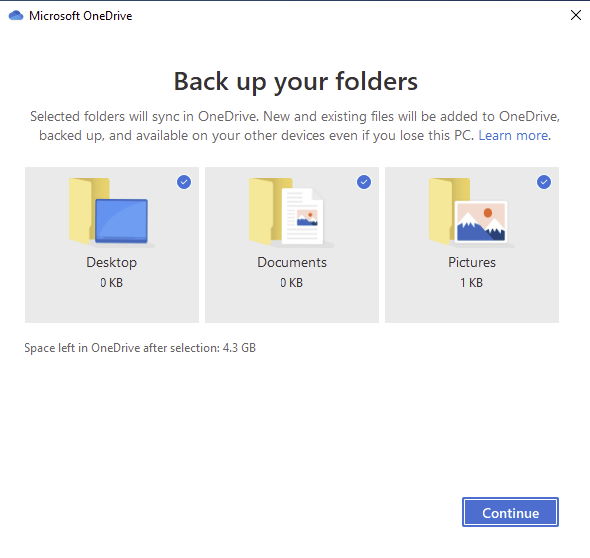
8. You will get an offer to pay for a Microsoft 365 Personal account. You can click on “Not now“
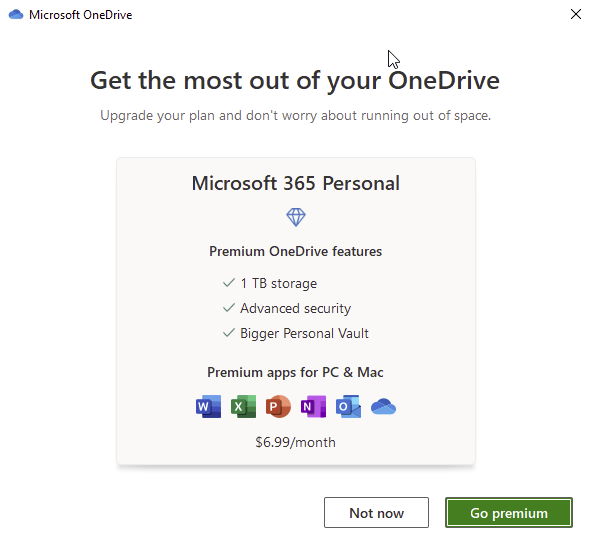
9. You’ll get a few more screens that show you a quick tour, you can click Next until you get to the mobile app screen, where you can click on Later.
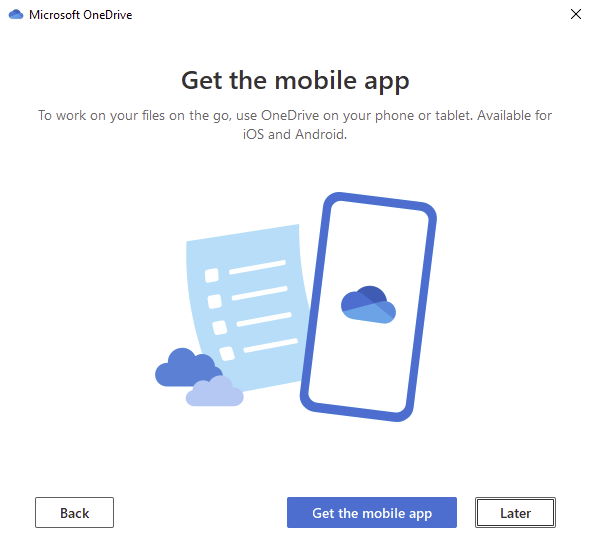
10. Finally, click on Open my OneDrive folder
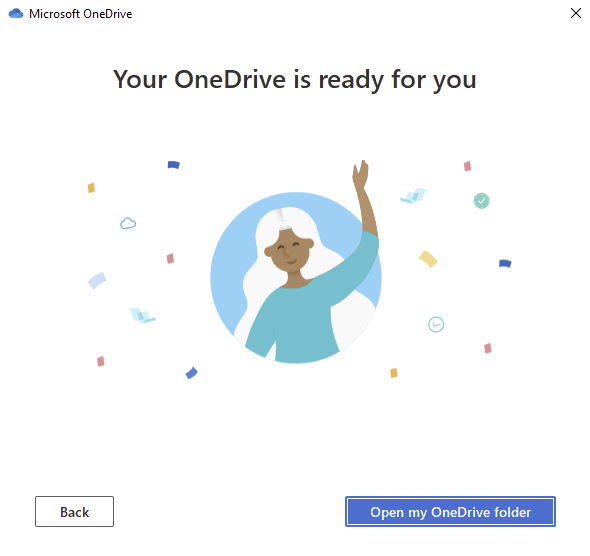
11. Your File Explorer will open to the OneDrive folder. OneDrive is configured and anything you save in the OneDrive folder, or your Desktop, Documents, Pictures folders will automatically be synced to the cloud.
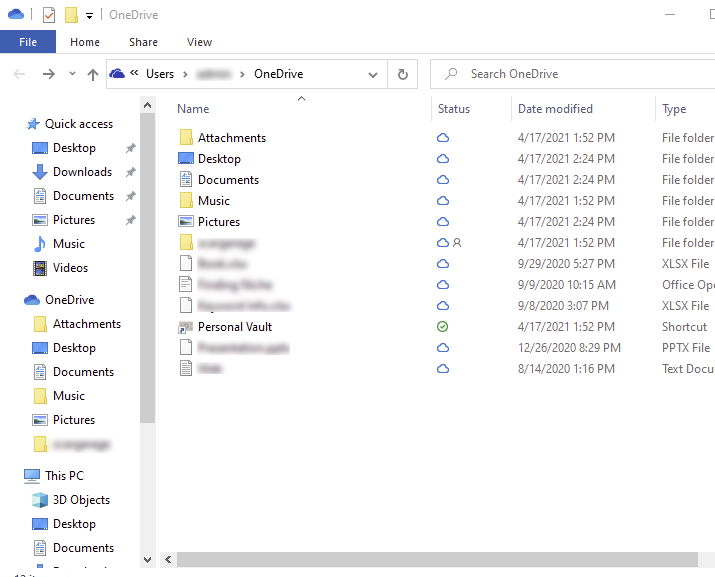
Final Thoughts
Using the free account, you’ll have 5GB of storage. If you need more than that, you will need to purchase one of the personal plans that will give you more space.
If you you have any questions or trouble, feel free to contact me using the contact form.



