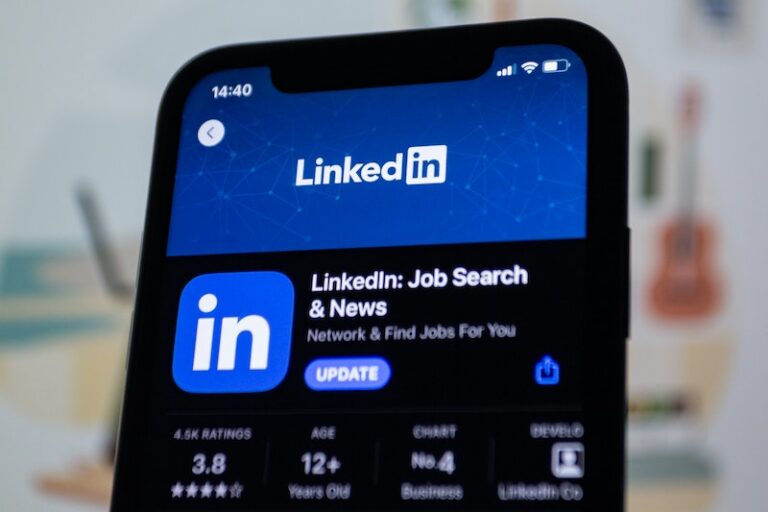How To Clear Your Browser Cache, Cookies, and History

Image by Gerd Altmann from Pixabay
When you browse the internet using a web browser (Chrome, Firefox, Edge, etc…) it stores data about where you have been. The three main areas for this data are Cache, Cookies, and History. For various reasons, you may want to remove/clear all or some of this information.
Definitions
- Cache – is the storage area for your browser to keep copies of web pages, images, and other files. This helps to speed up page loading of websites.
- Cookies – are special files that save information about you. There will be a cookie file for each site you visit. It is able to save your session information which is how you can go back to a site and it knows who you are (didn’t have to login again).
- History – is just that, a historical list of all the web sites you visited. You can view your history in most web browsers by pressing Ctrl + H on your keyboard.
Reasons to clear your cache
- Recent website changes are not loading, you see an old copy or have errors.
- Corrupt cache file is preventing a website from loading.
- Cache size is getting too large and slowing down your computer.
- You’re using a public computer and want to protect your privacy.
Reasons to clear your cookies
You want to remove information like:
- Account passwords
- Website preferences
- Settings
- Reduce tracking ability
Reason to clear your History
- For privacy
- Remove sites from auto-complete
How to clear browsing data
TIP: On most web browsers, you can use the keyboard shortcut Ctrl + Shift + Del
Chrome
- Click the Tools menu (three dotted line in upper-right corner).
- Select More tools, then Clear browsing data…
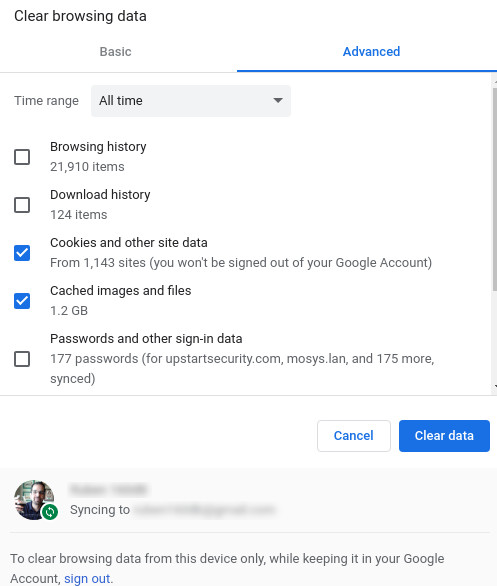
Firefox
- Click on the Tools bar (three lines in the upper-right corner).
- Select Settings
- Select Privacy & Security (on left pane).
- Scroll down to Cookies and Site Data
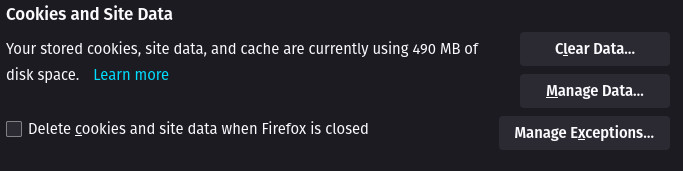
Edge
- Click the Tools menu (three dotted line in upper-right corner).
- Select Settings
- Click on Privacy, search, and services (left pane).
- Scroll down to the section Clear browsing data, click the blue button Choose what to clear.
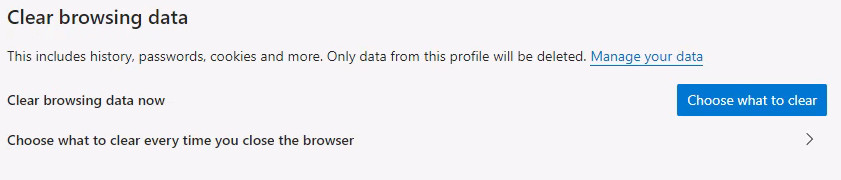
Conclusion
Clearing your data from time to time is good housekeeping. The good thing is that most browser settings allow you to select all or even down to one individual item. You can even set it to automatically delete data that is older than a set time (1 hour, 1 day, 1 week). So go take a look at when settings you have for your browser data.